Brochurer er en bærbar og billig måde at tilbyde troværdighed til en virksomhed. Disse metoder vil lære dig, hvordan du opretter dine egne brochurer ved hjælp af Microsoft Word. De første to metoder bruger Microsofts eksisterende skabeloner, mens det tredje og fjerde metoder lære dig, hvordan du manuelt formatere din egen brochure.
Steps
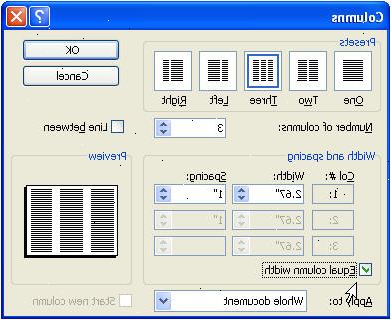
Metode én: Office 2010-skabelon
- 1Åbn et word dokument. Du bør se en tom side.
- 2På den øverste venstre side, klik på menuen "Filer".
- 3I venstre lodrette kolonne, klik på "nye" fanen.
- 4Vælg "brochurer og pjecer" fra de tilgængelige skabeloner.
- 5Vælg "brochurer" fra de tilgængelige skabeloner.
- 6Vælge den form for brochure, du ønsker at bruge. Hvis du ikke allerede har den skabelon, vil Microsoft hente det for dig.
- 7Din brochure vil poppe op i Microsoft Word. Du vil nu være i stand til at formatere den.
- 8Erstatte eksisterende billeder. Klik på billedet boks, du ønsker at ændre og slette den.
- 9Klik på "Indsæt" fanen, og klik derefter på "billede"-knappen. Søge efter og vælge et billede, du har på filen.
- 10Størrelse og placere din nye billede i det ønskede sted.
- 11Erstat eksisterende tekst. Klik på den tekstboks, du ønsker at ændre, slette den eksisterende tekst, og skriv den ønskede tekst.
Metode to: Office 2007-skabelon
- 1Åbn et nyt Word-dokument.
- 2Vælg brochurer fra de mulige skabeloner.
- Hvis din version af Word ikke tilbyder brochure skabeloner, gå til Microsoft.com 's Skabeloner område og vælg Brochurer.
- Hvis din version af Word ikke tilbyder brochure skabeloner, gå til Microsoft.com 's Skabeloner område og vælg Brochurer.
- 3Download brochuren skabelon, der passer til dine behov.
- 4Udfyld og formatere din egen tekst. Du skal blot klikke inde i et område på teksten for at ændre det. Ud over selve ordlyden, kan du også ændre skrifttype og farve, for eksempel.
- Glem ikke at erstatte alle de eksempel tekst; forlader tekst, der siger "Indsæt beskrivelse her" vil gøre din brochure ser ekstremt uprofessionelt. For at gøre helt sikker på at du ikke overser noget, ændre farven på en tekst, du har ændret, således at rester holde ud som en øm tommelfinger. Når du er færdig, kan du ændre alle skrifttypen tilbage, hvis du ønsker det.
- 5Tilføje billeder.
- Klik på eksempel billedet.
- Slet det eksisterende billede ved at trykke på Delete.
- Gå til Indsæt, og vælg Billede.
- Søg efter en ønskede billede, og klik på Indsæt.
- Vent til billedet vises. Bemærk, at det sandsynligvis vil vise sig i en størrelse og placering, der er langt fra ideel.
- Klik og træk i hjørnerne af billedet for at ændre størrelsen. Klik og træk billedet sig til at flytte den til det korrekte område.
- Klik på eksempel billedet.
- 6Foretag yderligere formateringsindstillinger ønskede ændringer. Tilføj / ændre baggrundsfarven, skal du flytte tekst og billede bokse rundt ved at klikke og trække, tilføje rammer, og så videre.
- At udforske formateringsindstillinger for ethvert område af siden (tekstboks, billede box, baggrund), skal du blot højreklikke på den og vælge enhver formatering / ændring muligheder, der dukker op i menuen.
Metode tre: manuelt på Word 2007 eller nyere
- 1Gå til sidelayout> marginer til at indstille margenerne. Du bør lade mindst 1/8-inch marginer på alle sider for et rent look.
- Da brochuren vil blive foldet, hvilket gør panelerne relativt små, er det bedst at holde dine marginer på den smalle side til at forlade plads til din tekst og grafik.
- Da brochuren vil blive foldet, hvilket gør panelerne relativt små, er det bedst at holde dine marginer på den smalle side til at forlade plads til din tekst og grafik.
- 2Gå til side layout> retning for at indstille dit papir til "landskab".
- 3Gå til sidelayout> kolonner at vælge det ønskede antal kolonner. Søjlerne svarer til, hvor mange folder din brochure vil have.
- Hvis du ønsker at oprette en bi-fold brochure, skal du to kolonner på side 1 og to kolonner på side 2..
- Hvis du ønsker at oprette en trefløjet brochure, skal du tre kolonner på side 1 og tre søjler på side 2..
- Du kan ændre afstanden og bredden af kolonnerne efter behov, men standard afstanden bør være okay for de fleste layouts.
- 4Tilføj kolonne pauser. Dette vil sikre, at hver kolonne (dvs. panel) i din brochure rummer separate afsnit af information.
- At sikre, at din cursor er øverst venstre hjørne af dit første kolonne, skal du vælge Sidelayout> pauser> kolonne. Markøren skal springe til begyndelsen af den anden kolonne.
- Hvis du har tre kolonner, skal du gentage denne proces med din anden kolonne. (Markøren skal derefter springe til begyndelsen af det tredje kolonne.)
- 5Tilføj et sideskift. Dette vil skabe en anden side, der bliver til ydersiden af din brochure.
- Hvis det ikke allerede er der, skal du placere markøren i kolonnen til højre, gå til Indsæt> knække, og vælg Side pause. Nu er din markør vil springe til side 2, dvs ydersiden af brochuren.
- Hvis det ikke allerede er der, skal du placere markøren i kolonnen til højre, gå til Indsæt> knække, og vælg Side pause. Nu er din markør vil springe til side 2, dvs ydersiden af brochuren.
- 6Gentag trin 4 på side 2.
- 7På et blankt stykke papir, lave en hurtig mockup af din brochure. Dette vil hjælpe dig med at visualisere den rigtige layout af dit Word-dokument. (Fordi brochurer er foldet, vil nogle af positioneringen være helt ulogisk.)
- Tag et blankt stykke papir, drej den til liggende, og skriv "Inside/pg.1" på den ene side og "Outside/pg.2" på den anden.
- Med den Inside/pg.1 vendende mod dig, fold dit papir enten i halve (så at halvdelen af Outside/pg.2 side står nu over for dig), eller tredjedele (så to tredjedele af Outside/pg.2 side ansigtet dig) afhængigt af om din brochure er bi-fold eller tri-fold.
- Lad som om det foldede papiret er din brochure og markere det op i overensstemmelse hermed. Skriv "title" på frontpanelet, "info" på de indvendige paneler, og så videre, afhængigt af hvad du vil have det færdige produkt skal se ud.
- Fold dit papir for at se, hvor alt er placeret. Din titel, for eksempel, bør være på højre hånd panel af Outside/pg.2, hvilket betyder at det vil svare til den højre kolonne af side 2 i dit Word-dokument.
- 8Tilføj grafik og tekst til dine kolonner. Brug din mockup som en vejledning.
- 9Udskrive en test kopi. Brug denne til at foretage justeringer til dit dokument, hvis nødvendigt.
Metode fire: manuelt på Word 2003 eller ældre
- 1Gå til Filer> Sideopsætning> margener for at indstille margener. Du bør lade mindst 1/8-inch marginer på alle sider for et rent look.
- Da brochuren vil blive foldet, hvilket gør panelerne relativt små, er det bedst at holde dine marginer på den smalle side til at forlade plads til din tekst og grafik.
- 2Gå til Filer> Udskriv> Egenskaber> setup til at sætte dit papir til "landskab".
- 3Gå til at formatere> kolonner at vælge det ønskede antal kolonner. Søjlerne svarer til, hvor mange folder din brochure vil have.
- Hvis du ønsker at oprette en bi-fold brochure, skal du to kolonner på side 1 og to kolonner på side 2..
- Hvis du ønsker at oprette en trefløjet brochure, skal du tre kolonner på side 1 og tre søjler på side 2..
- Du kan ændre afstanden og bredden af kolonnerne efter behov, men standard afstanden bør være okay for de fleste layouts.
- 4Tilføj kolonne pauser. Dette vil sikre, at hver kolonne (dvs. panel) i din brochure rummer separate afsnit af information.
- At sikre, at din cursor er øverst venstre hjørne af dit første kolonne Indsæt> break> kolonnen pause vælger. Markøren skal springe til begyndelsen af den anden kolonne.
- Hvis du har tre kolonner, skal du gentage denne proces med din anden kolonne. (Markøren skal derefter springe til begyndelsen af det tredje kolonne.)
- At sikre, at din cursor er øverst venstre hjørne af dit første kolonne Indsæt> break> kolonnen pause vælger. Markøren skal springe til begyndelsen af den anden kolonne.
- 5Tilføj et sideskift. Dette vil skabe en anden side, der bliver til ydersiden af din brochure.
- Hvis det ikke allerede er der, skal du placere markøren i kolonnen til højre og vælge Indsæt> pause og vælg Side pause. Nu er din markør vil springe til side 2, dvs ydersiden af brochuren.
- 6Gentag trin 4 på side 2.
- 7På et blankt stykke papir, lave en hurtig mockup af din brochure. Dette vil hjælpe dig med at visualisere den rigtige layout af dit Word-dokument. (Fordi brochurer er foldet, vil nogle af positioneringen være helt ulogisk.)
- Tag et blankt stykke papir, drej den til liggende, og skriv "Inside/pg.1" på den ene side og "Outside/pg.2" på den anden.
- Med den Inside/pg.1 vendende mod dig, fold dit papir enten i halve (så at halvdelen af Outside/pg.2 side står nu over for dig), eller tredjedele (så to tredjedele af Outside/pg.2 side ansigtet dig) afhængigt af om din brochure er bi-fold eller tri-fold.
- Lad som om det foldede papiret er din brochure og markere det op i overensstemmelse hermed. Skriv "title" på frontpanelet, "info" på de indvendige paneler, og så videre, afhængigt af hvad du vil have det færdige produkt skal se ud.
- Fold dit papir for at se, hvor alt er placeret. Din titel, for eksempel, bør være på højre hånd panel af Outside/pg.2, hvilket betyder at det vil svare til den højre kolonne af side 2 i dit Word-dokument.
- 8Tilføj grafik og tekst til dine kolonner. Brug din mockup som en vejledning.
- 9Udskrive en test kopi. Brug denne til at foretage justeringer til dit dokument, hvis nødvendigt.
Tips
- Forstå hvordan dit layout vil oversætte til et Word-dokument. Da brochurer er dobbeltsidet, vil din udfyldte Word-dokument være to sider lang, med Side1 danner inde og side 2 danner ydersiden af brochuren. En bi-fold brochure vil have to inde og to uden paneler, mens en trefløjet vil have tre inde og tre udenfor paneler.
- Brochurer er typisk enten bi-fold eller tri-fold. Bi-fold har en fold, skaber fire paneler. Tri-fold har to folder, skaber seks paneler.
- Hvis du har et bånd øverst på dit ord skærmen (Home, Indsæt, Sidelayout...), bruger du Word 2007 eller nyere.
- Når reklame med brochurer, holde din formatering og farveskema ret konsekvent, du ønsker modtagerne skal vide, at de har fået flere brochurer fra et selskab, ikke en brochure fra flere selskaber.
- Hvis du har en standard værktøjslinje i toppen af dit Word-skærm (Filer, Rediger, Vis, Indsæt...), bruger du Word 2003 eller ældre.
- Gem din fil ofte.
