Wireless har taget et stort spring i brug takket være en enorm forbedring i dens anvendelighed i årenes løb. Det er godt for mange bærbare enheder såsom bærbare computere, smartphones, osv. Men for mennesker, der bruger desktops kan en trådløs adapter ikke medtages. Eller, kan du ønsker at have en mere stabil trådløs forbindelse, end den, du har i øjeblikket.
Bridging en internetforbindelse refererer til at skabe forbindelse mellem forskellige havne, som vil blive brugt af din computer, såsom ethernet og trådløs. Vist i denne artikel, er enkle trin, du kan bruge til at oprette din egen bro-forbindelse.
Bemærk: Denne tutorial gælder for MS Windows-miljø. Disse skridt bør kun anvendes i sammenhæng med en Windows 7-maskine, da de ikke er garanteret at arbejde på tidligere versioner, eller på maskiner, der kører et andet OS såsom iOS, eller Linux.
Steps
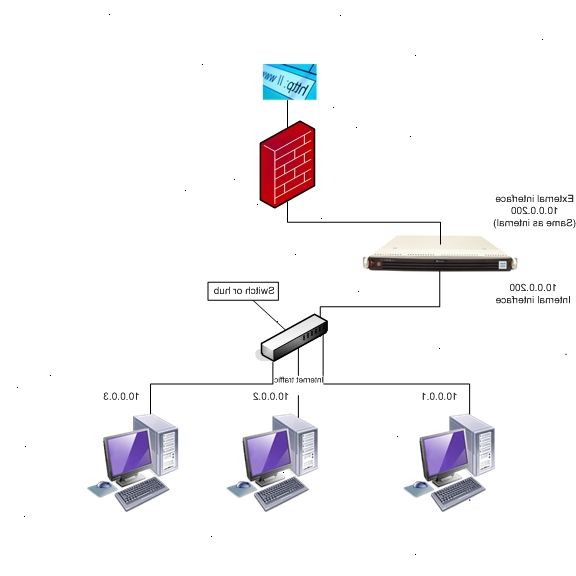
- 1Sørg for, at relevante maskiner og crossover-kabel fungerer. For at se om kablet fungerer, sætte den ind i begge maskiner. Hvis porten lyser, så ved du at det virker. Hvis den ikke lyser, er ledningen ikke er i orden.
- 2Komme i gang. På begge maskiner, gå i start-menuen, skal du åbne kontrolpanelet og gå til "Netværk og Internet". The Local Area Connection (LAN), skal dukke op med ingen internetadgang i vinduet.
- 3Opret broen på værtsmaskinen. Gå til "Skift adapter settings" i venstre rude på værtsmaskinen. To eller flere forbindelser, bør dukke op. Fremhæv både Local Area Connection og trådløs netværksforbindelse. Højreklik på en af de ikoner, du fremhævet, og en menu skal komme op med kun "Bro Connection". Klik på det og det bør tage et sekund for at oprette forbindelsen.
- Bridge allerede arbejder? Nogle maskiner kort vil automatisk tildele de nødvendige netværksoplysninger for dig. Hvis den gør, vil et ikon på klientmaskinen opgave bar dukke op med en skærm og en gaffel som plug viser siden af den. Hvis ikonet har en Advarselsskiltet, betyder det, at de oplysninger, der skal tildeles manuelt.
- 4Gør kontrol. Et nyt ikon burde dukke op i vinduet kaldet "Network Bridge", og det skal vise navnet på det trådløse netværk, du er tilsluttet under "Network Bridge". Hvis ikke, skal du gentage trin 3 for at fjerne broen og genstarte processen.
- 5Gå kommandolinjen. Stadig på værtsmaskinen, åbne menuen Start, og i søgningen bar type "cmd". Åbn Notepad og være parat til at nedskrive dit netværk information.
- 6Få maskinens netværksoplysninger. I CMD vinduet, skriv "ipconfig / all". En lang liste af oplysninger bør dukke op. Rul til toppen og se efter "Ethernet-adapter Network Bridge:" kopiere IPv4-adresse, undernetmaske og standardgateway, og DNS-servere.
- 7Udfør en klient maskine setup. På klientmaskinen, klik på "Local Area Connection". Et vindue skal poppe op kaldet "Local Area Connection status" vælg Egenskaber, og i dette vindue skal du dobbeltklikke på "Internet Protocol Version 4 (TCP/IPv4)".
- 8Indtast oplysningerne. For at indtaste netværket, skal du vælge "Brug følgende IP-adresse". Nu de tre søjler bør være tændt op. I den IP-adresse rækken, skal du indtaste IPv4-adressen fra værten maskine, og for det sidste afsnit af tal stige med 1..
- Eksempel: 192.168.1.179 bliver 192.168.1.180. Subnet Mask er det samme som det, der blev kopieret som med standardgateway.
- 9Kontroller serverne. De DNS-servere vil også blive ændret, hvad der blev kopieret ned fra værten maskinens netværksoplysninger. For første række, indtaste oplysninger, som det var fra Host og i anden række sat i samme nummer, men øger det sidste tal med 1.
- Eksempel: 192.168.1.1 og 192.168.1.2.
- 10Finalize forbindelsen. Klik på boksen om Validering Indstillinger upon exit og klik OK. Det vil tage et sekund for at validere, men forbindelsen skal begynde at arbejde et par sekunder efter at have klikket på OK. Din nye forbindelse skal arbejde nu.
Advarsler
- Forbindelsen hastighed vil ikke være så hurtigt, som det var tidligere, da du er opsplitning forbindelsen.
Ting du behøver
- En bærbar computer med én Ethernet-port (RJ45 specifikt), samt en aktiv trådløs forbindelse
- En desktop (eller laptop) med en arbejdsgruppe Ethernet-port
- En crossover-kabel til at forbinde de to maskiner. For at tjekke om dit kabel er et crossover-kabel, skal du kontrollere stikket og se på pin farver, hvis de to parter har farverne i forskellige positioner, har du en crossover-kabel
Hej
